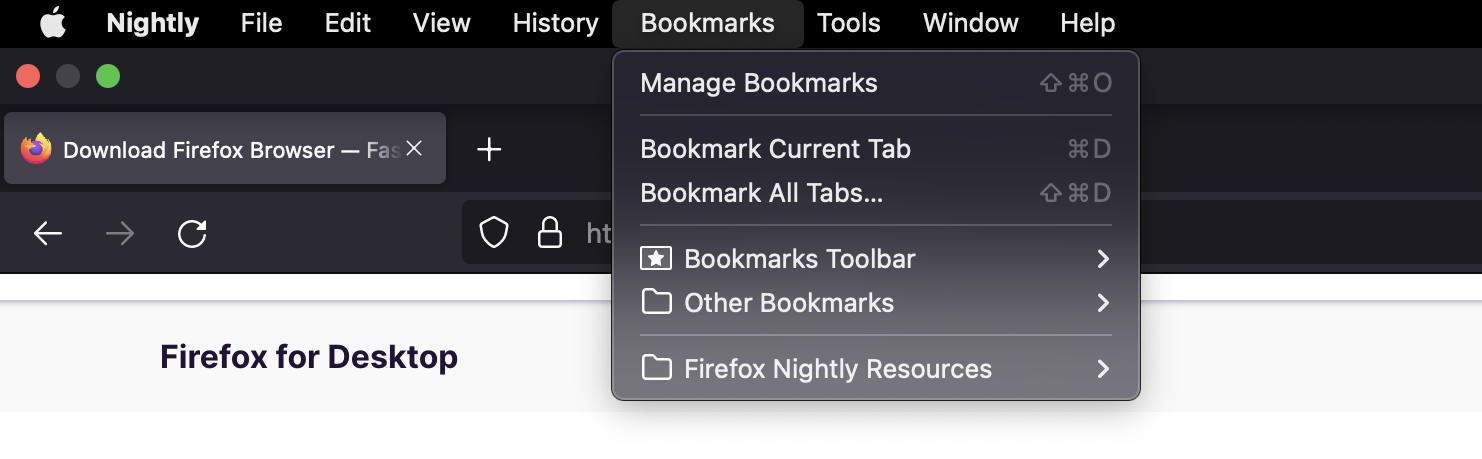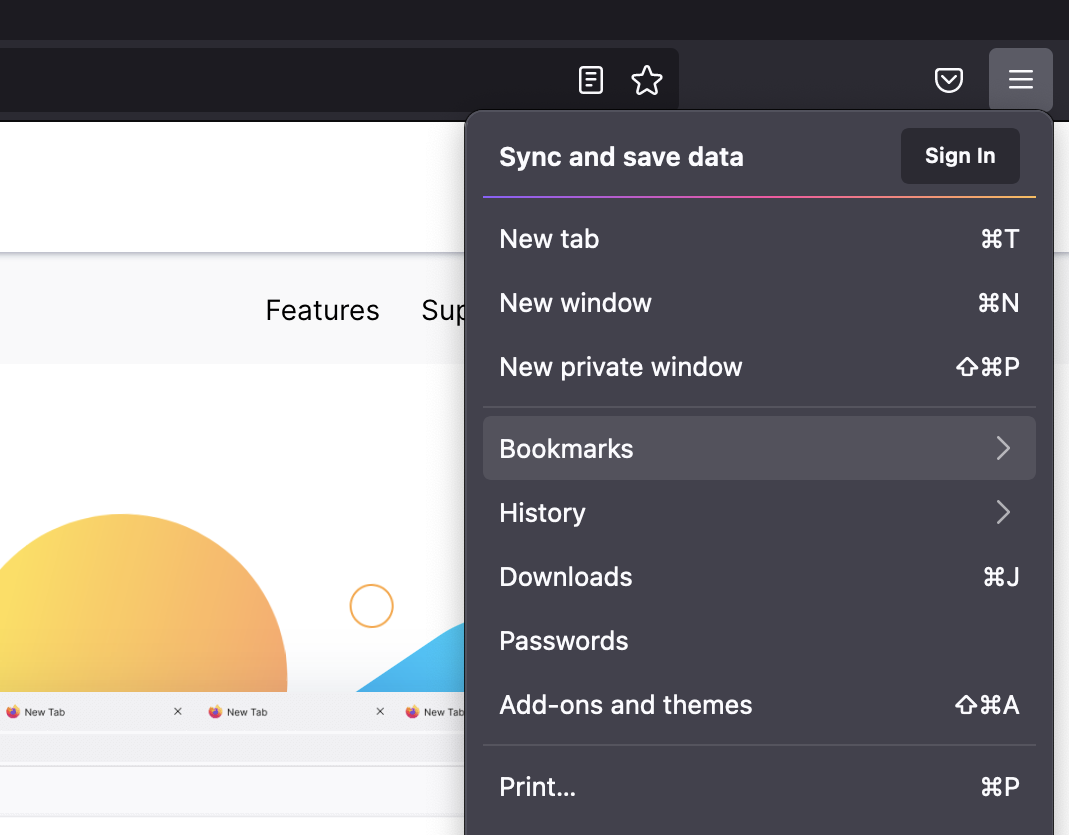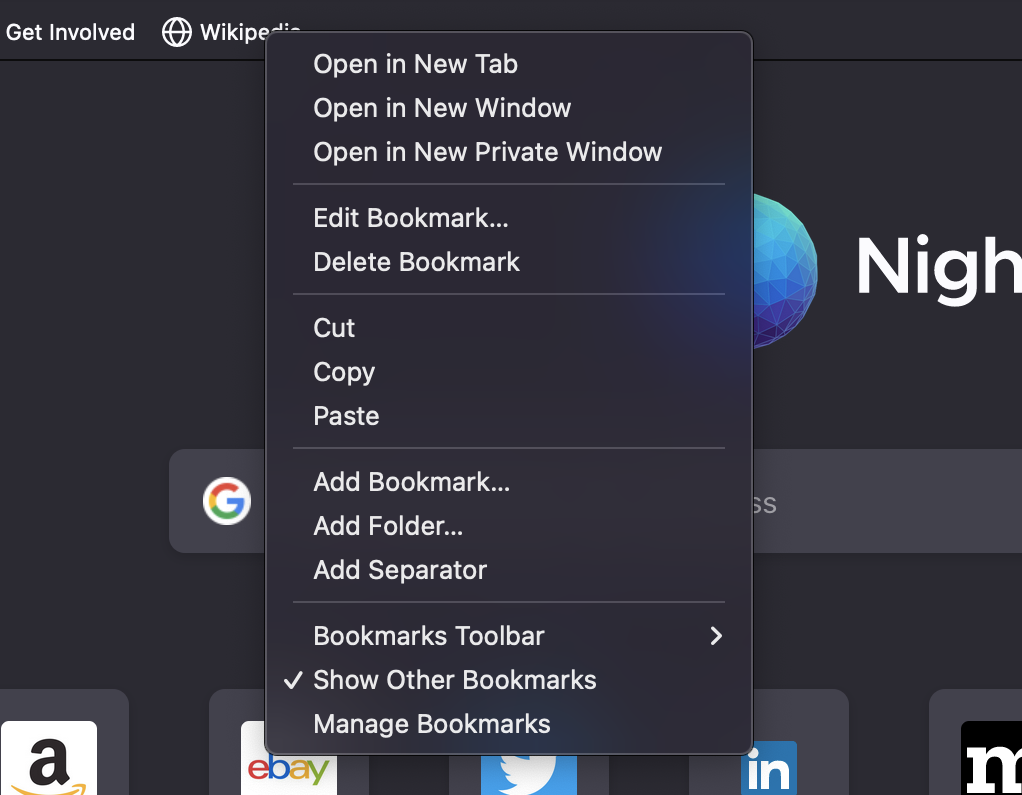Nontechnical Overview
This document provides a high level, nontechnical overview of Firefox’s Places component (Bookmarks and History).
More information regarding Bookmarks - Bookmarks in Firefox
There are multiple ways to access and manipulate Bookmarks, such as:
Bookmarks Toolbar
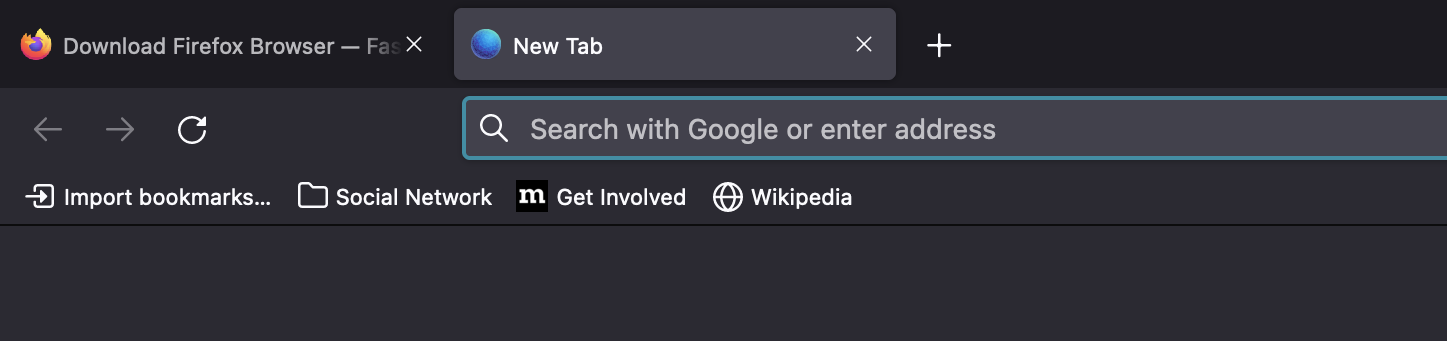
Firefox - Bookmarks Toolbar
On the top of your Firefox screen just under the search bar - Bookmarks are on the left side.
- Firefox’s toolbar provides easy access to common features:
Click the menu button , click More Tools and choose Customize Toolbar.
To turn on the Title bar: Put a check mark next to Title Bar in the lower left.
To turn on the Bookmarks toolbar: Click the Toolbars dropdown menu at the bottom of the screen and select Bookmarks Toolbar.
Click the Done button.
The Library window
Click the hamburger Menu icon in the upper-right corner of your screen.
In the middle of the drop-down menu select Library.
In the Library menu select Bookmarks.
Press Show All Bookmark button.
Keyboard shortcuts
Show / Manage Bookmarks (Library Window) - Shift + Ctrl / Cmd + O
Add / Edit Bookmark - Ctrl / Cmd + D
Bookmark all tabs into 1 bookmark folder - Shift + Ctrl / Cmd + D
Delete bookmark / Bookmarks / Bookmarks folder - Delete
Show / Hide the Bookmarks toolbar - Shift + Ctrl / Cmd + B
Focus Next Bookmark/Folder whose name (or sorted property) starts with a given character or character sequence - Type the character or quickly type the character sequence - in Bookmarks Library, Bookmarks Toolbar, Bookmarks Menu, Bookmarks Sidebar
Undo / Redo
Undo / Redo options available In Library Window and Sidebar Panel. You can reverse your commands (creating bookmark, deleting bookmark, copy/paste etc.) with:
Keyboard combinations:
Undo - Ctrl / Cmd + Z
Redo - Shift + Ctrl / Cmd + Z
Choosing option in Menu - Edit - Undo / Redo
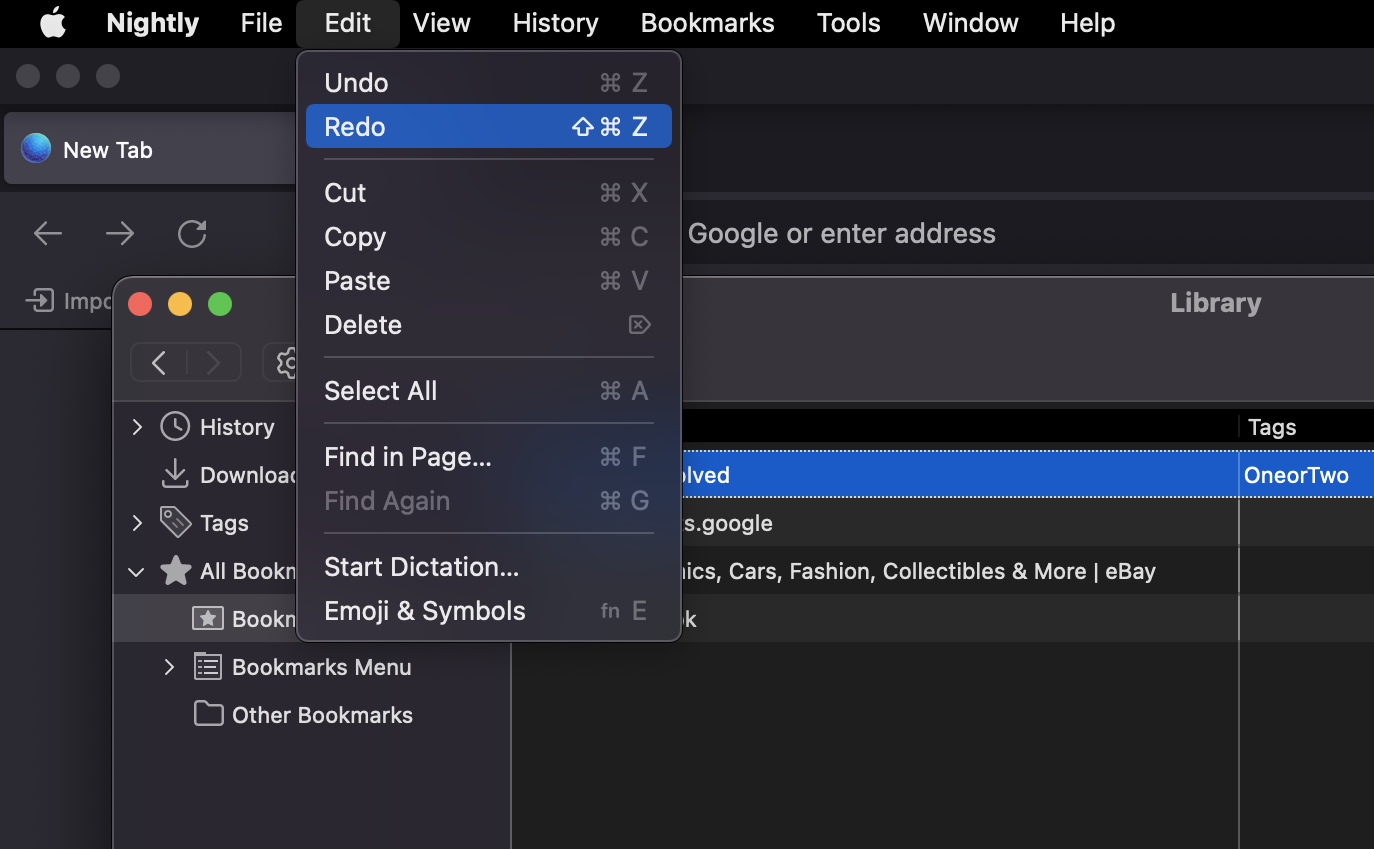
Firefox - Undo / Redo for bookmark
Import Bookmarks
There are various options to import bookmarks to Firefox. Some of them are:
Restore Bookmarks
Firefox automatically creates backups of your bookmarks and saves the last 15 backups for safekeeping.
To restore your bookmarks:
Click on hamburger menu button to open the Menu panel.
Go to Bookmarks - Manage Bookmarks.
Select the backup from which you want to restore:
The dated entries are automatic bookmark backups.
From a manual backup ( Choose file… ).
After selecting the option and confirming your choice your bookmarks would be restored.
For manually add backup:
Click on hamburger menu button to open the Menu panel.
Go to Bookmarks - Manage Bookmarks.
In the Library window, click the button and then select Backup….
In the Bookmarks backup filename window that opens, choose a location to save the file, which is named
bookmarks-date.jsonby default. The desktop is usually a good spot, but any place that is easy to remember will work.Save the bookmarks json file. The Bookmarks backup filename window will close and then you can close the Library window.